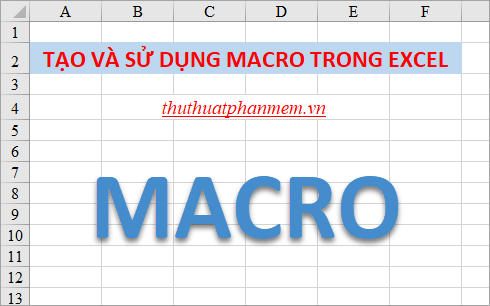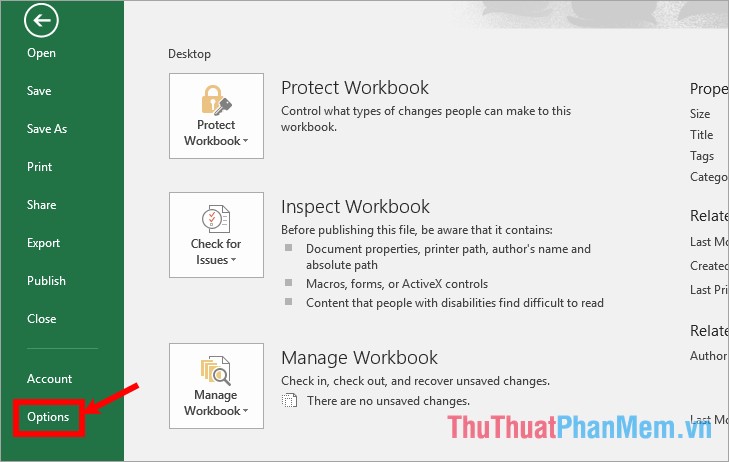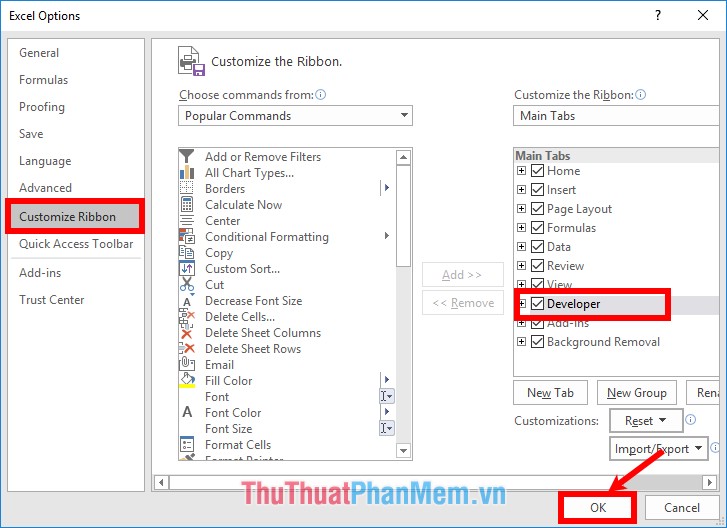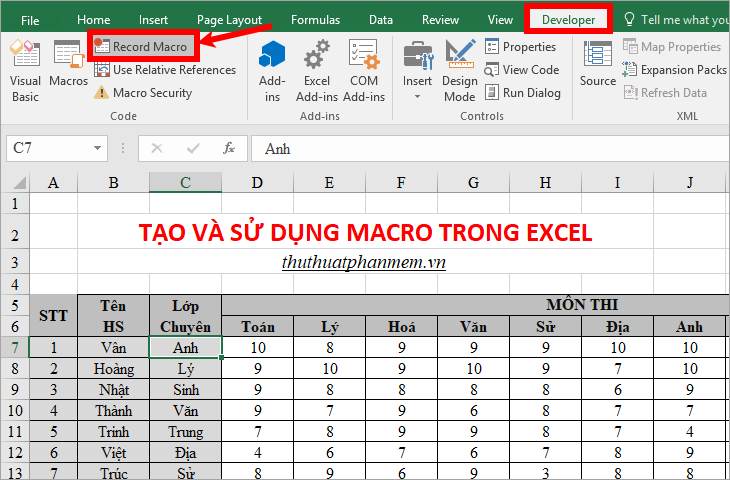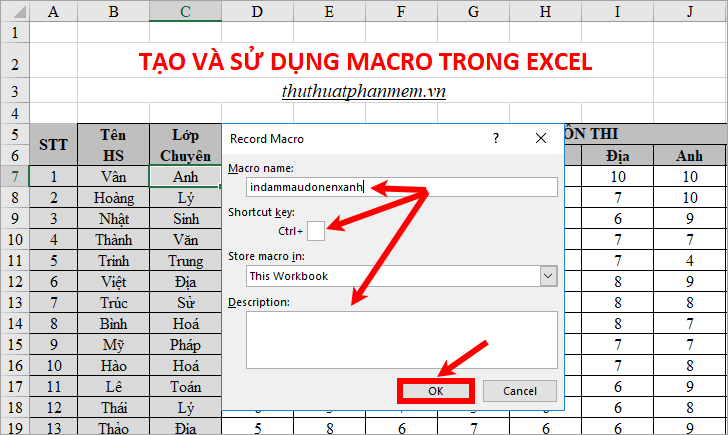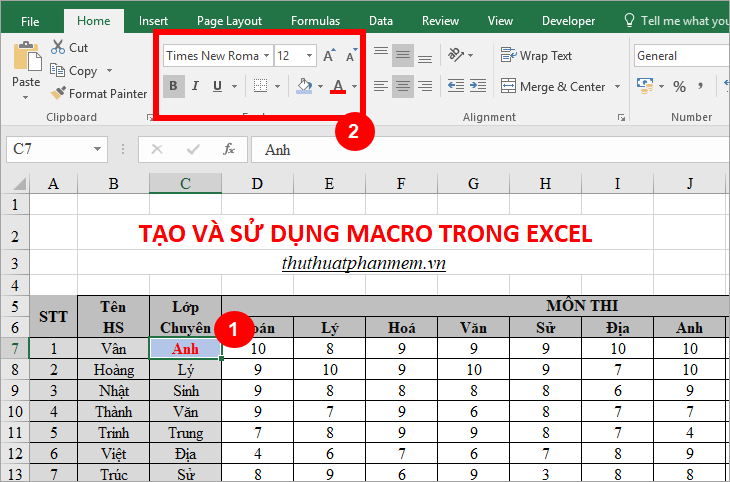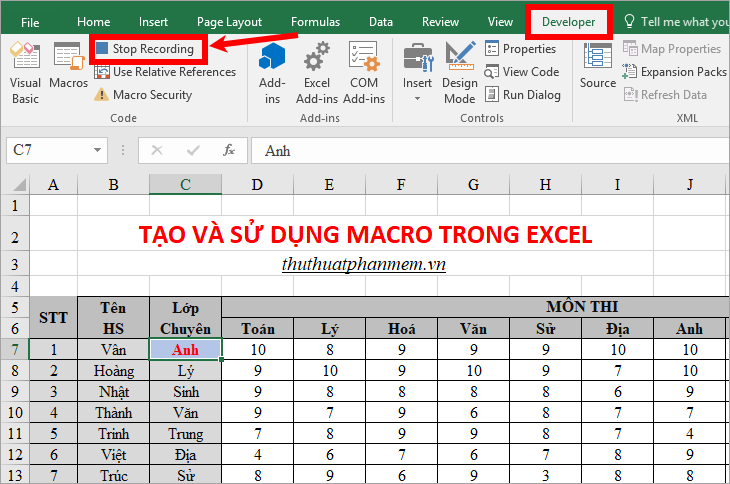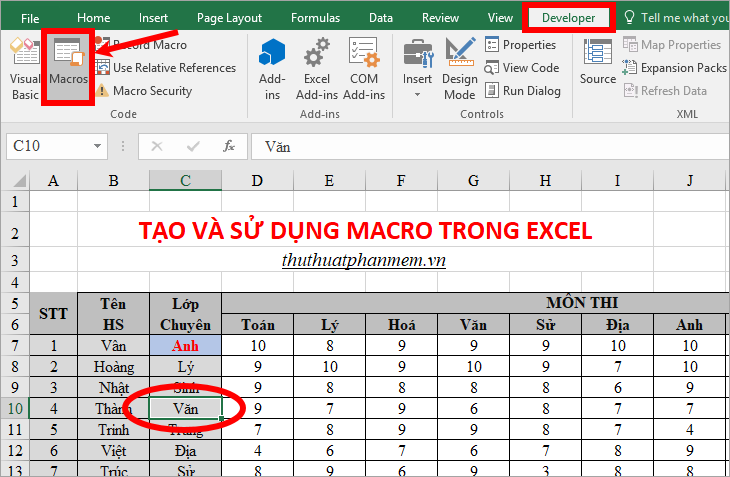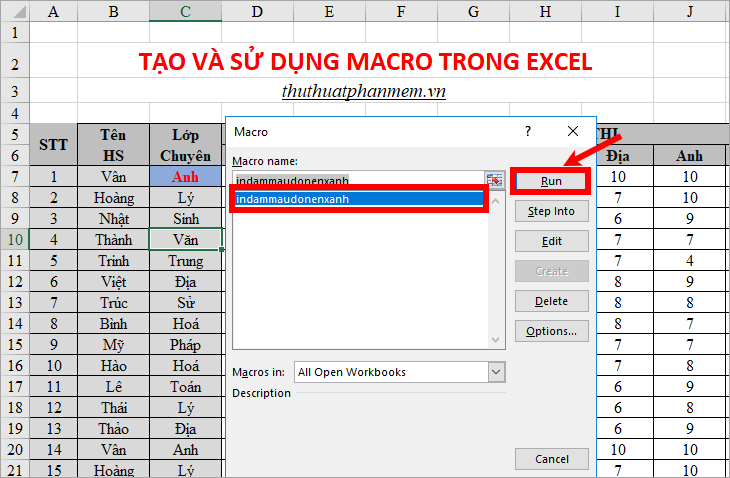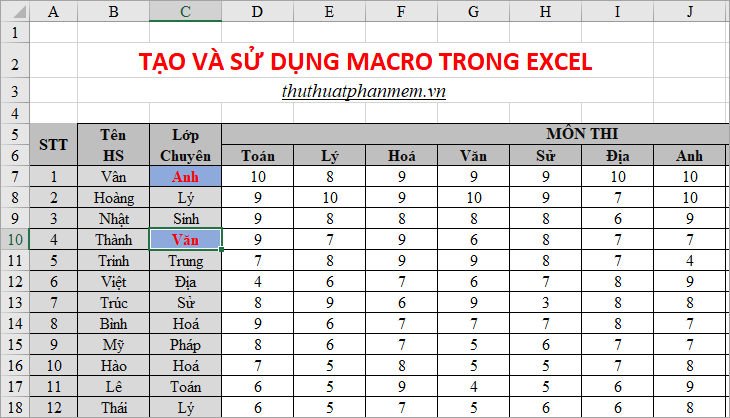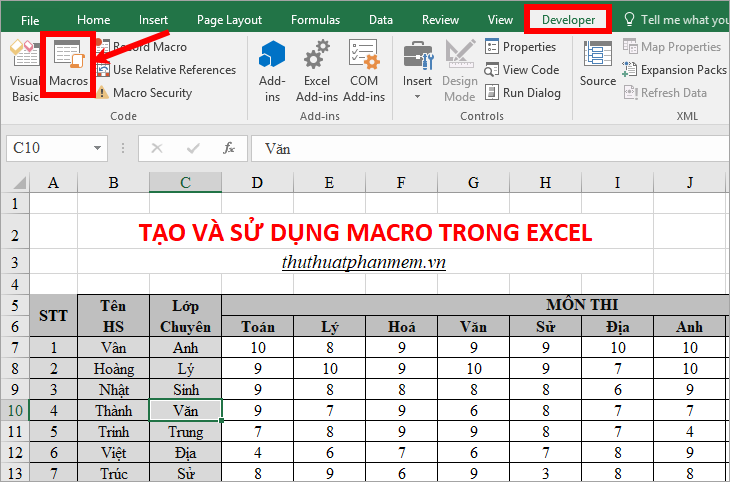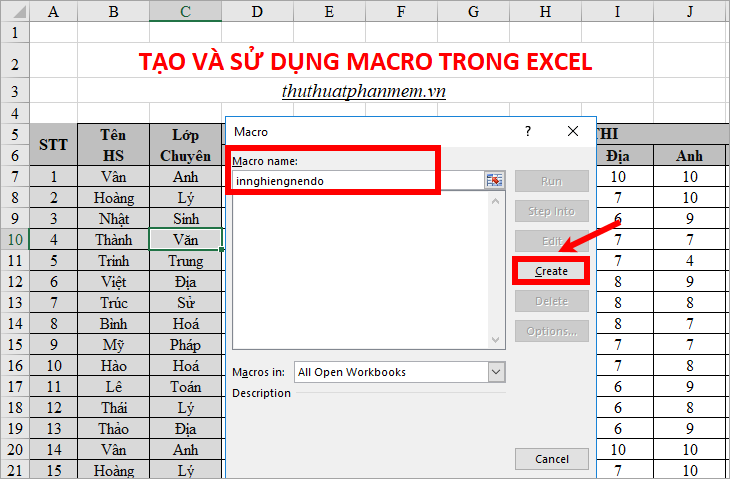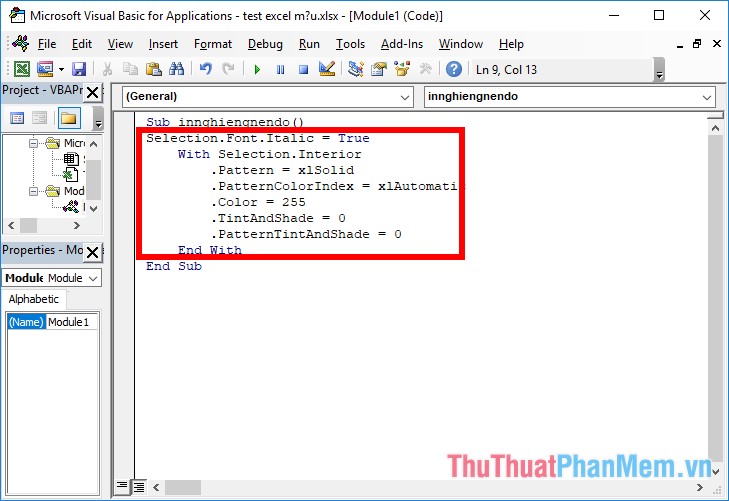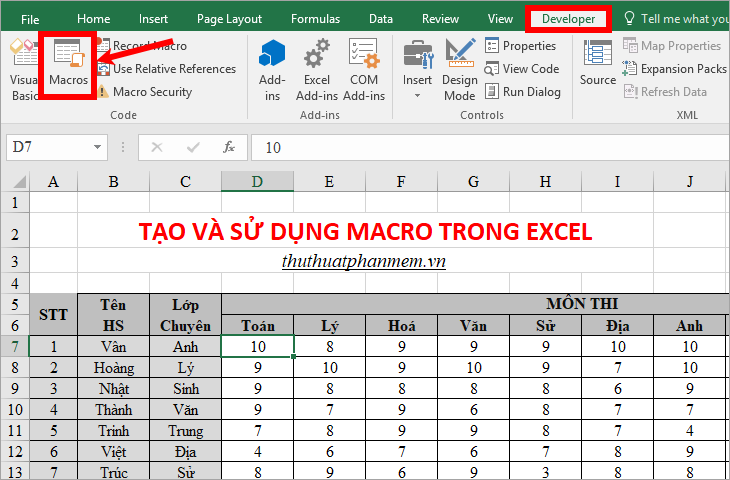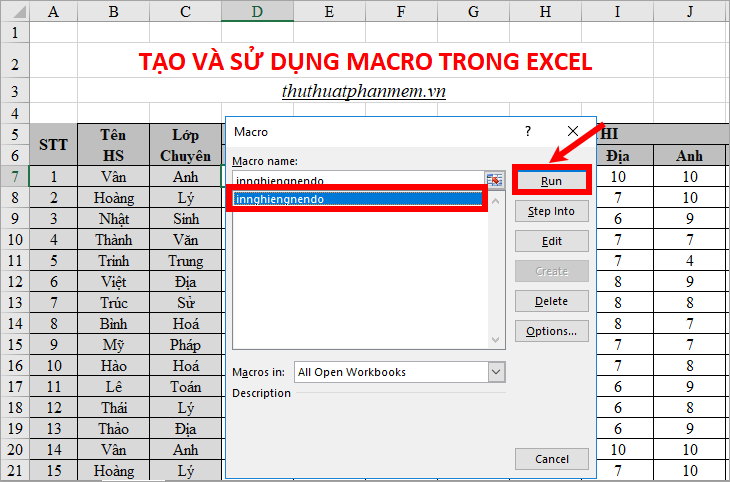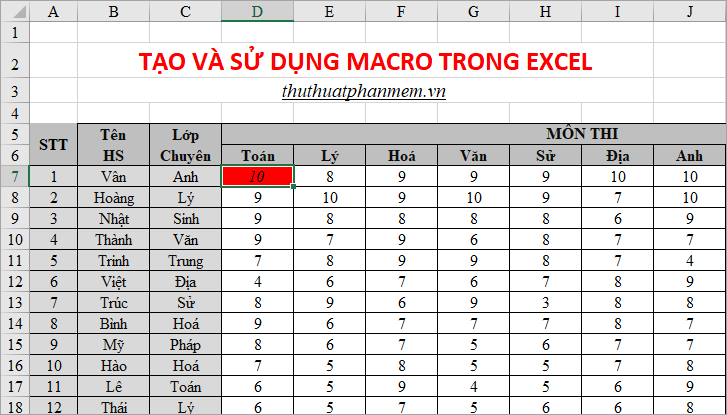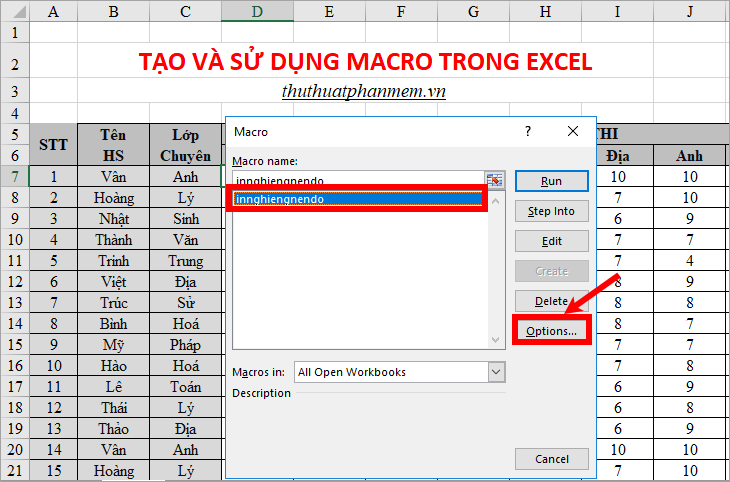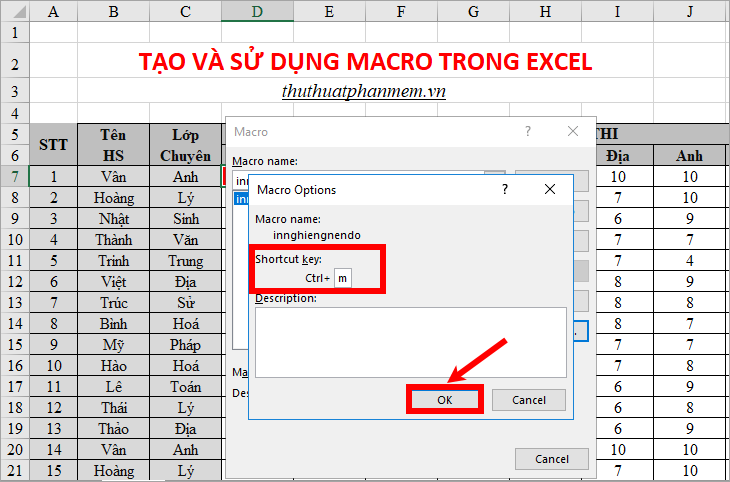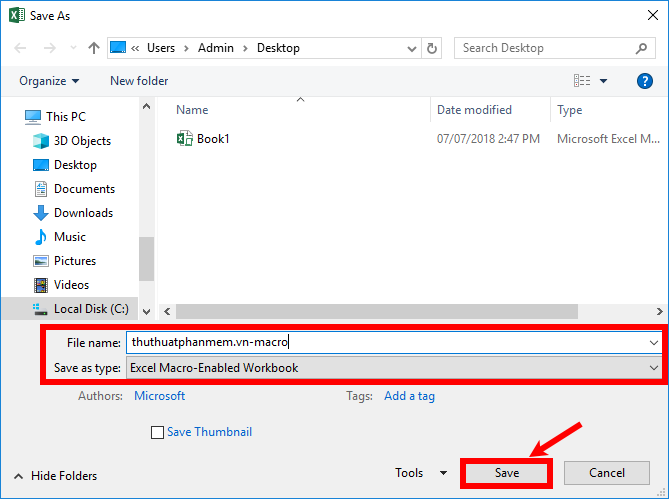Khóa học tăng hiệu quả công việc với VBA và Excel miễn phí trên KyNangTop.com
Mô tả ngắn: Khóa học tăng hiệu quả và hiệu suất công việc với VBA và Excel là khóa học trực tuyến miễn phí được cung cấp bởi KyNangTop.com. Khóa học này cung cấp cho học viên những kỹ năng cần thiết để tối ưu hóa công việc và tăng hiệu quả sử dụng Excel thông qua việc sử dụng VBA (Visual Basic for Applications).
Một số đề tài trong khóa học bao gồm:
Các lệnh, hàm và biến trong VBA.
Các kỹ thuật lập trình VBA để tối ưu hóa công việc trong Excel.
Cách sử dụng VBA để tạo ra các chương trình máy tính phức tạp hơn.
Khóa học này được thiết kế để giúp học viên tăng hiệu quả và hiệu suất công việc bằng cách sử dụng VBA để tối ưu hóa việc sử dụng Excel.
Hãy truy cập KyNangTop.com để đăng ký khóa học tăng hiệu quả và hiệu suất công việc với VBA và Excel miễn phí và bắt đầu học ngay hôm nay!